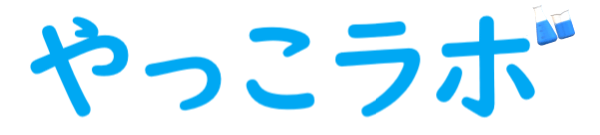広告このコンテンツには広告を含む場合があります。
CanonTS8130seriesプリンターのスキャン手順とは?

 とりやっこ
とりやっここんにちは!最近スキャンをはじめた、とりやっこです。
今まで面倒なのでカメラにて撮影をした画像を使っていたものですが、
さすがにそれだけは用事が足りず…。キャノンのスキャンしかたをググってはみたものの、
私個人に限っては、読んでも意味がわからなかったため、あれこれ試したあとに自分流にまとめてみました。
そもそもCanon TS8130seriesの自分が使う機能についてしか書いてはございませんが、ご了承ください。
本当に正しいCanonプリンターのスキャンマニュアルについては、公式のホームページを覗いていただくことをお勧めします。スキャン前提条件として
原稿を用意して、パソコンが立ち上がっている状態であること。
そのパソコンにスキャンできるアプリが入っていることです。
↑ 重要
プリンターやパソコンを買い替えたあと、再設定を忘れていて、以前はできたのになんで?とスキャンできない原因をなぞに思っていました。
IJ Scan Utility
をインスト-ルしました。
Canon Quick MenuというL字のバーがPCのデスクトップ上に現れました。
その中にスキャンの項目がありました。
プリンター側の設定について
1プリンター側のスイッチを入れる
2プリンターでスキャン選択


3プリンター画面のパソコンに保存を選択
パソコンに保存、メールに添付、クラウドに保存の中からパソコンに保存にタッチします。
4原稿種類の選択


おまかせスキャンにすると、
自動的に原稿の画質が選ばれ、保存設定がPDFになり、
自動的にMy Image Gardenの中に原稿が保存されます。
私の場合は、保存場所等手動で設定したいためと、
画像やイメージなどを取りこみたいので、写真を選択します。


原稿をプリンター台にセット
定型用紙の原稿を置きます。
(小さい原稿や細かなもの数個とかだと、読み取り設定が必要になることも)
読取設定を変更
自動読取のJPEG設定になっていることを確かめて、コピー開始ボタンを押します。
モノクロかカラーを選んでスタートさせると、


[jin_icon_caution color=”#e9546b” size=”18px”]パソコンから読み取りを開始できる状態にしてください!
とでます。
最初にPC設定をすべきなのかもしれませんが、
ここでPCサイドの設定に移ります。
PC側の設定について
Canon Quick Menuを開く
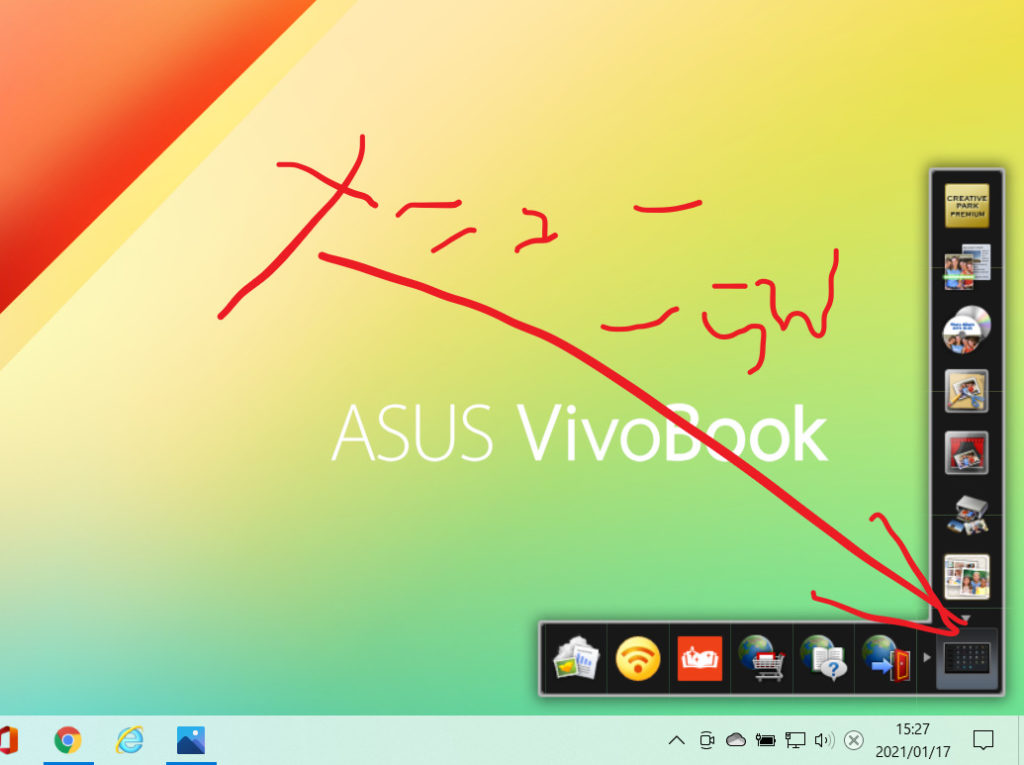
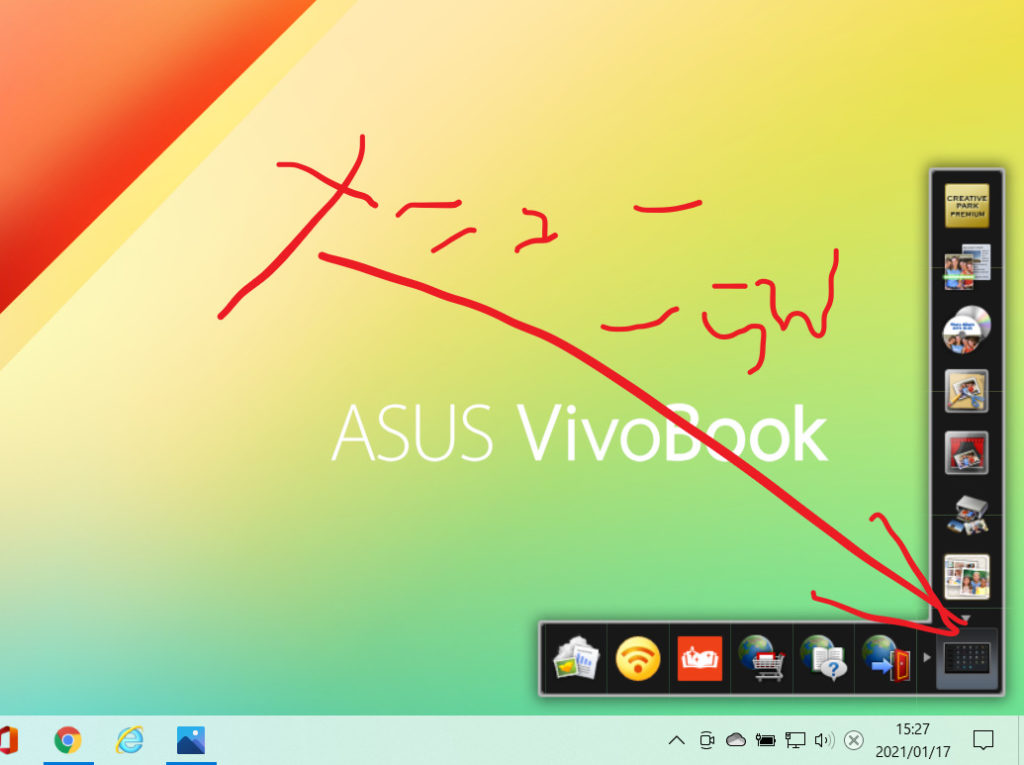
PCのデスクトップ上に置かれたL字型をしたCanon Quick Menuのバー、
一覧メニュー中からスキャンの項目の中に入ります。
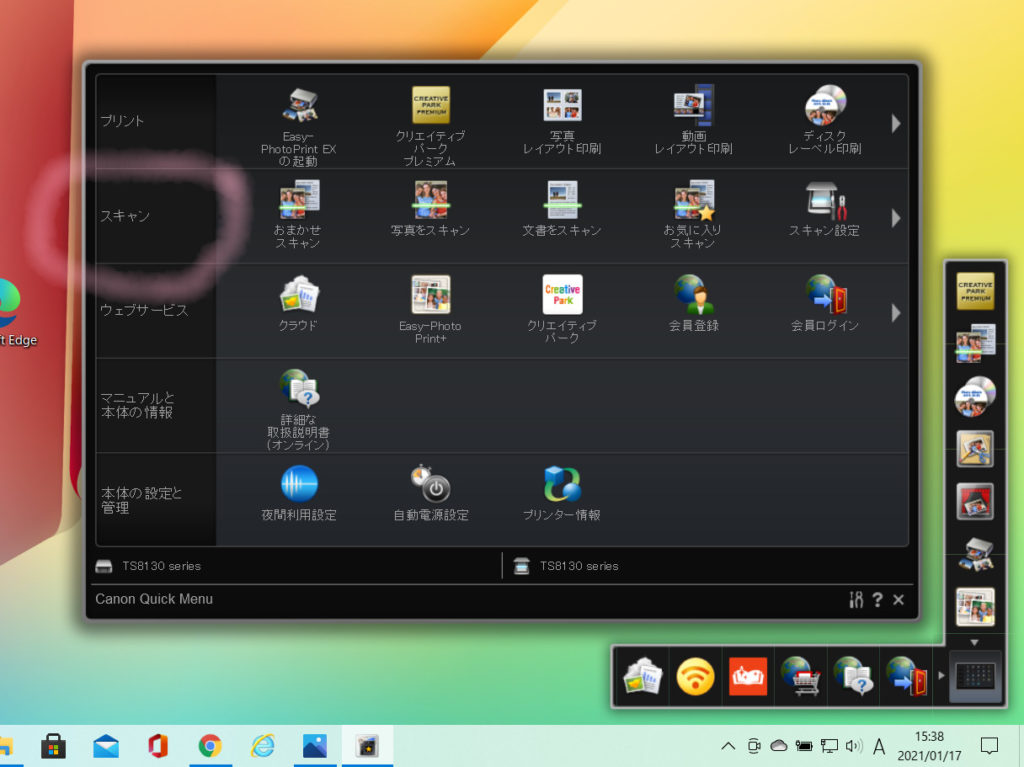
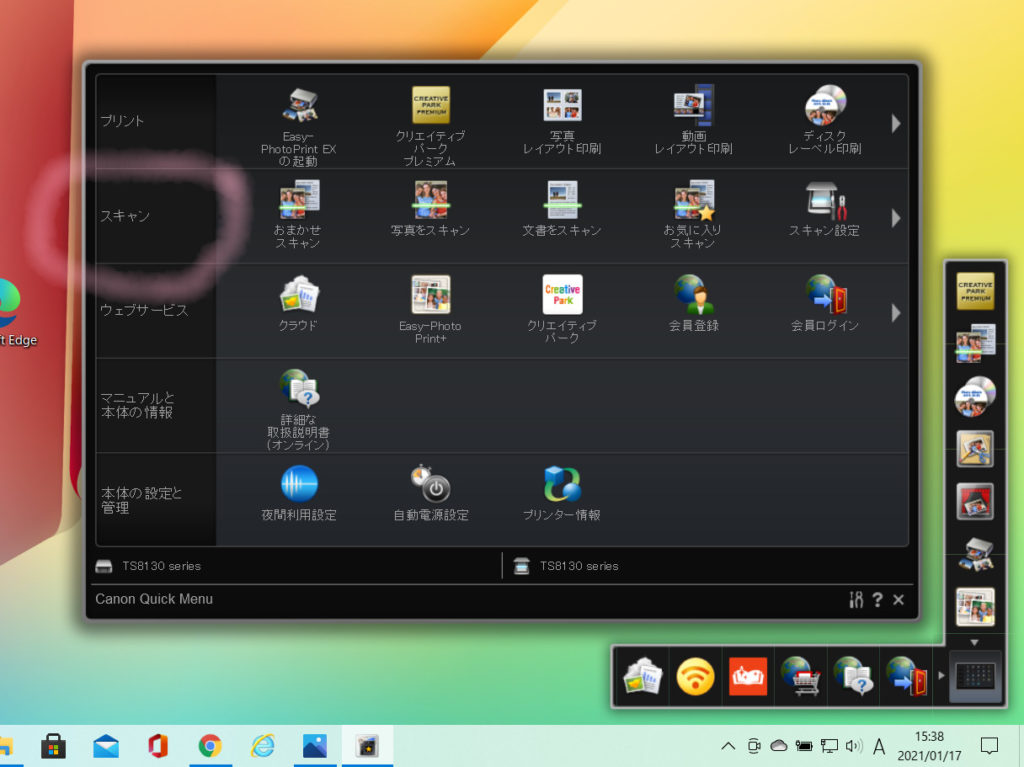
スキャン設定を変更
保存設定等変更をしたいと思います。
データ形式JPEG、
画質は普通で、(写真というよりは、手書きラフ画のため)
保存場所を変更、
アプリケーション設定でエクスプローラー内ピクチャにします。
写真をスキャンを選択
スキャン方法をおまかせスキャンか写真か文書のなかから
写真をスキャンを選択します。
スキャンが開始されます。
プリンターで原稿をよみこんでいる音とともに、スキャン中です、原稿台を開けないでくださいと表示が出ます。
終了とともに、指定場所に原稿が保存されました。
ここまででおおまかなスキャン流れです。
あとは使いたい原稿がどこに保存されたか、保存された内容を確認しておきましょう。
指定した保存場所からファイルを読み出す
エクスプローラ内に取り込んだ画像が入っていました。
ここからは普通の写真などと同じ作業に入ります。
明るさ調整や使いたい画面部分の切り取り、着色等の修整をかけたあと、名前を付けて保存します。
ワードプレスで取りこむことを前提に、写真名は意味のわかる英数字に設定しておきます。
たったスキャンする一つの画像のためここまでの設定作業が必要なのは、いかにも手間ですね。
写真撮影だけなら、ここまでPCやプリンターの設定は必要ありませんから。
とりあえず、ほかにかんたんにスキャンできる方法があったら、改善していけたらと思います。
誰かのスキャンできない!問題のお役にたてたらうれしいです。
では、では。



ブログ村のランキングに参加しています。
面白かったと思っていただけたら、ワンクリックしてくれるととりやっこのブログ記事更新の励みになります♪
にほんブログ村