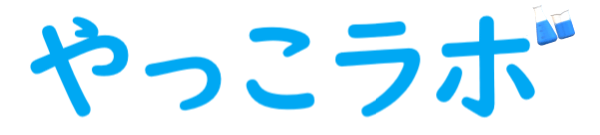広告このコンテンツには広告を含む場合があります。
EPSON EP-883AWプリンタースキャン方法|外部メモリー保存編
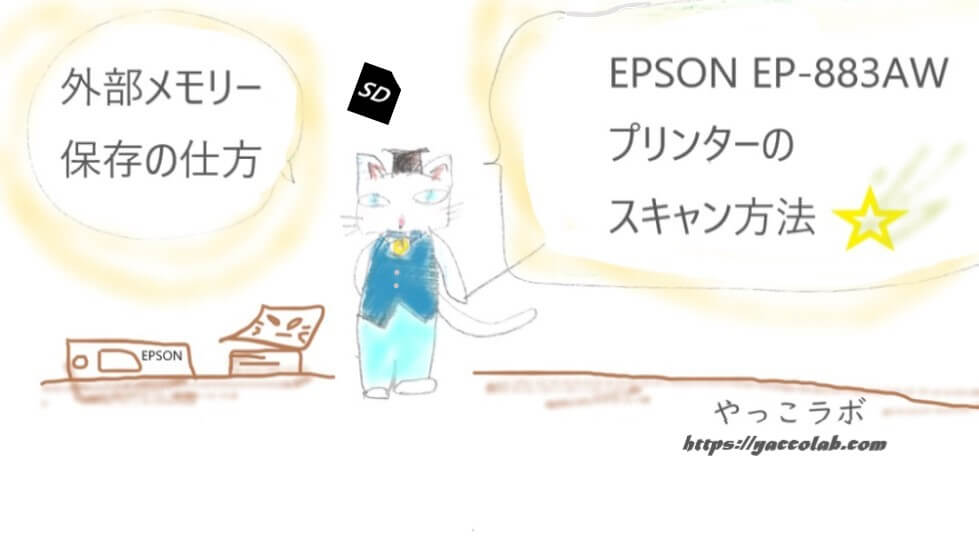
「EPSONのプリンターで手書きの絵をスキャンして、PCで編集したい!」
「ソフトウェアをインストールしないとPC保存で使えないみたいのに、ソフトウェアがWindows11のPCでは自分の機種のEPSONは対応していない?どうすればスキャンできるの…?」
そんなプリンターでのスキャンに迷う、アナログ派お絵描き好きはいませんか。
 とりやっこ
とりやっここんにちは。ラフな色鉛筆画、アナログ派お絵描き好きのとりやっこです。
今回は、エプソンプリンターのスキャンを外部保存で行うやり方で、スキャンすることで解決。スキャン方法を覚書き的に書きましたので、エプソンスキャン用ソフトウェアを起動できない方の参考までに。
ほぼお絵描き利用のためだけに、スキャンをしましたが、よかったら最後まで楽しんでいってくださいませ。
EPSON EP-883AWのプリンターでスキャンするには専用ソフトウェアが必要
プロをめざすような、真正イラスト好きならもっているであろうペンタブを、もたない私。
タブレットを持たないのは、あれば便利だろうけれど、絵を描くにはリアル鉛筆とは違う筆圧が、苦手だから。どうも、実際に絵を描いている気がしないので全く楽しくないんですよね…。
ざっくり描いた手書きのイラストを、PCで色塗りしたい!リアル色塗りはやり直しがむずかしいし、それにPCで細かな修正や加筆をできたら楽…。そう思い、EPSONプリンターでラフ画をスキャンをしようと思い立ったものの、壁にぶち当たりました。
まずは、私の手持ちのプリンターの紹介から。
カラリオプリンターの特徴
私のプリンターはEPSONのカラリオ EP-883AW。2020年発売品なので街の電気屋店頭にはもう見かけないかもしれないけど、これ⤵
A4が最大印刷サイズ
インクジェット染料6色タイプ(インク個別出し入れ可)
写真印刷が高品質
印刷速度は速め
ランニングコストは一枚33.6円とお高め
給紙トレイが3つ
個人的に気に入っていることは天面がフラットのため、ものが置けること。給紙トレイがそれぞれにあるので、用紙の差し替えをしなくてすむこと。タッチパネルが大きくて、見やすいことなど。
年賀状印刷や、気に入った絵を印刷するのがメインの利用な私。日々業務利用するわけではないので印刷のランニングコストも気にならず、むしろ趣味使用には完全にオーバースペック。きれいな発色に満足しております。
スキャンするときの問題点
まず、プリンターの電源をオンにしますよ。


大型ディスプレイのタッチパネルから、スキャン画面に入ります。
すると選択画面が登場。





外部メモリー、コンピューター、クラウドのアイコンボタンだね
意味がよくわからないので、EPSON公式ユーザーズガイドを見ると、スキャンする際は、
❶外部メモリー保存❷PC保存❸クラウド保存する方法
から選べとあります。
Windows11のPCで編集したいので❷のPC保存を選ぶと、


ソフトウェアが入っていないので、インストールしてくださいとプリンターにいわれます。
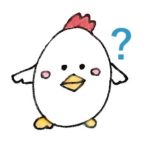
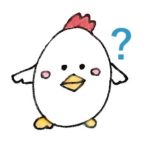
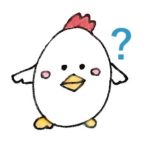
そのソフトウェアとは?
EPSONのカラリオEP-883Wについての情報はこちらから
以前使っていたのはキャノンプリンター。マニュアルによるとエプソン専用のソフトウェアが必要らしい。



Epson Scan2とEpson Smartの2種だよ
調べてみたところ、そのソフトウェアはEPSON EP-883AWは対応機種ではないんですが。今ではWindows11の時代になっており、私のプリンター機種は今では古い部類なのか、インストールしても起動できないケースがあると思われ…。
Windows11で開くときの対応策も探すと出てくるのですが、説明が煩雑すぎ…💦



じゃあ、❸クラウド保存…。クラウドって、いったいどこ…?



PCオンチは❶外部メモリー保存を選択すること!



SDカード新品ない…。USBメモリはデータがいっぱい…
どうすれば簡単にスキャンできるの…。
その答えはとりあえず、PCでの設定が面倒なら、❶の外部メモリーを選ぶ、です。
いちいちSDカードやUSBメモリを抜き差しするのは面倒で、勝手につけられた保存名がよくわからないデータをたくさんのデータから探すのも面倒なので、やりたくなかったのだけれど。(SDカードはいっぱいもっているけれど、みんな何かしらデータが入っているので、どこに何のデータがあるやら…💦)
アナログだけれど、今は外部メモリーでスキャンするのがてっとり早い。
というわけで、次スキャンするとき忘れないよう、プリンターでの外部メモリー保存のスキャン手順を書いておくことにしました。
EPSON EP-883AWプリンタースキャン手順 【外部メモリー保存編】


EPSON EP-883AWの場合、パカッと給紙トレーのカバーを開け、左側に差し込み口が二か所。上がSDカード、下がUSBメモリー用です。
外部メモリーを挿入せずスキャンボタンを押しても、「外部メモリーが挿入されていません」と案内がでます。


私のASUSのPCはUSBメモリーの差し込み口は2か所あるけど、普通サイズのSDカード読み込み口はなし。MicroSDの小さな差し込み口のみ。
ちなみに私が過去に、購入したパソコンについて下の記事にも書いております。


普通のSDカードしか今は使えないため、USBメモリーをさしますよ。


光っているのがUSBメモリ。ディスプレイのスキャン設定画面で設定を選びます。
❶モノクロ or カラー
❷JPEG or PDF保存
高画質で画像を保存・編集したいならJPEG、書類等文字を鮮明に読み取りたいならPDFで。
今回は画像を修正したいのでPDFではなく、JPEG保存を選択。
上部の蓋を開け、ガラス面の原稿台に手書きイラストをセット。


ここまでは保存できてよかったんですが、やっぱりSDカード保存することに。
理由は、USBメモリーの内容が多すぎて、今回の名前探すのが途中で面倒になったから…。
最初から空のメモリーをスキャン用として一個をもっていたら、わかりやすくてよいかと。
気を取り直して、再度、プリンターカバー内にSDカードを挿入。


スキャンボタンを押す前に、最初からSDカード突っ込むと「SDカードを使う機能」のディスプレイになる。


最初からこうすればよかった。。スキャン-外部メモリーに保存を選びます。


ここから再び原稿を読み込み、詳細設定を選びます。


さっきと同様、カラー&JPEG選択してスキャン!


注意するべきは、まだスキャン&保存中にSDカードを抜かないこと。このときEPSON001という保存名の表示も出るのですが、一瞬で消えます。データが多い場合はこれを覚えていれば、あとで探す心配はなし。
保存できたらPCでSDカードを読み込みます。
カードリーダー(BUFFALO)をPCのUSBポートにさして、SDカードを入れますよ。
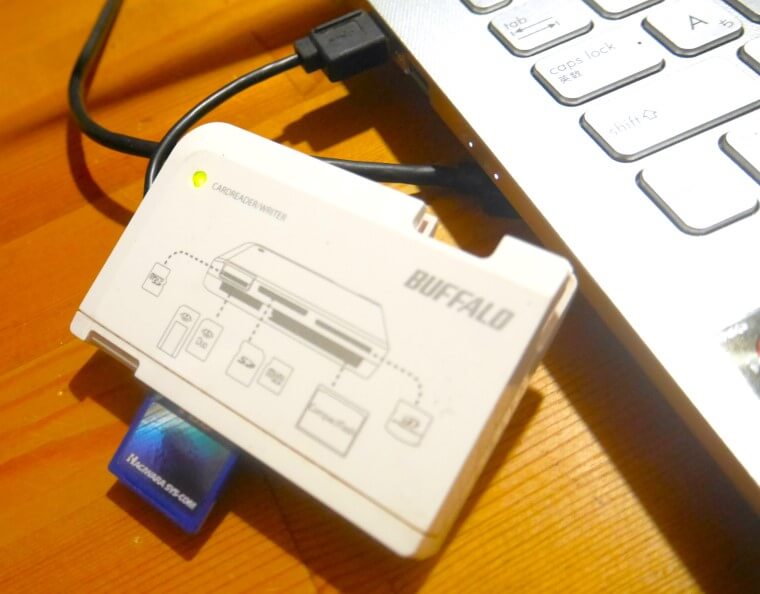
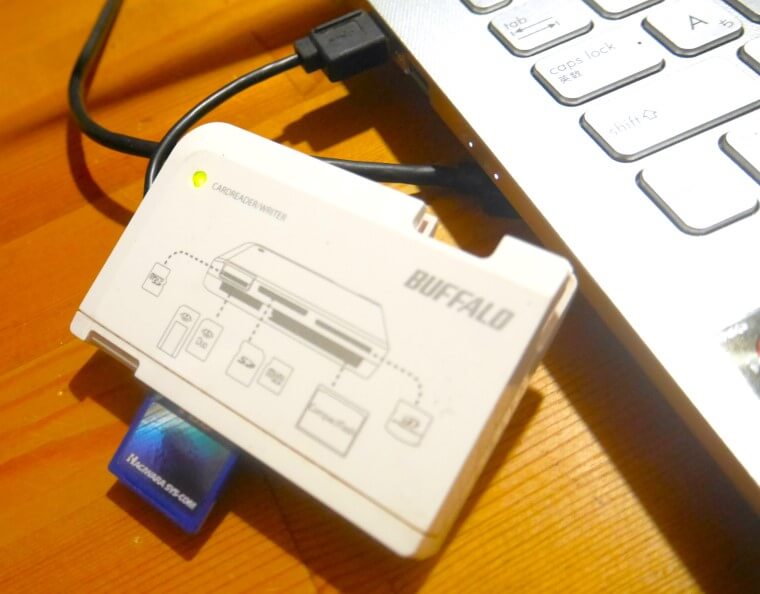
差し込む場所が絵でかいてあるので、わかりやすい。PC側でファイルを開きますよ。
USBドライブ(D:)の下にEPSCANファイルが出てきました。
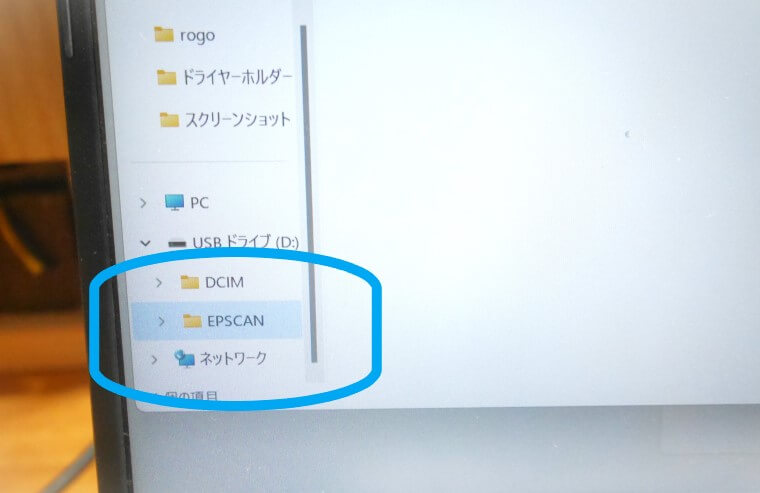
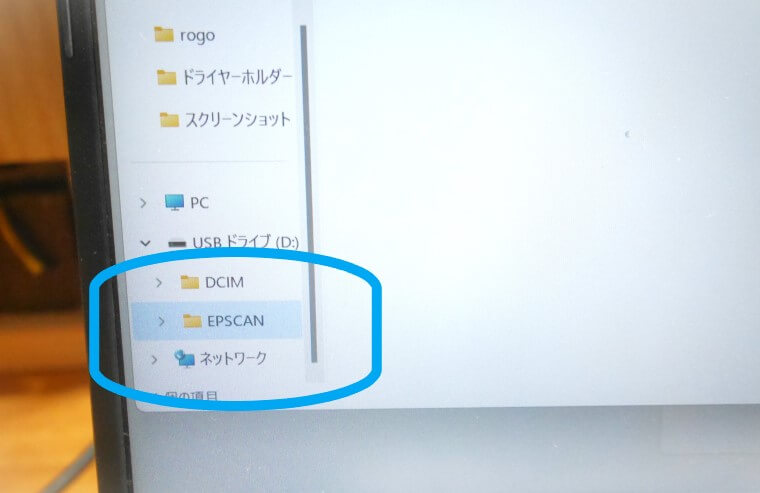
この中のEPSON001があるはず。
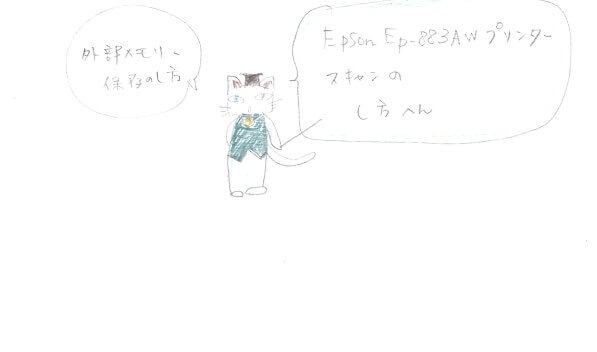
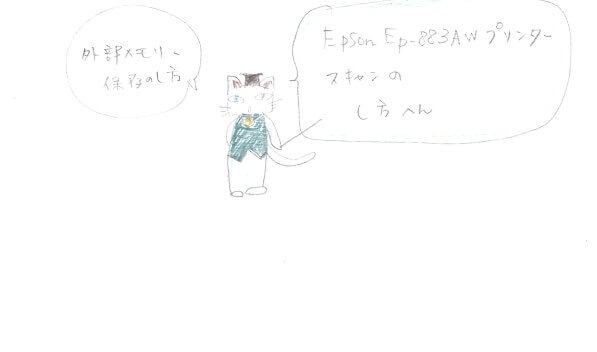
これこれ!白い紙に少し鉛筆と色鉛筆で描いた、薄いラフ画ですよ。下部分の余白が多く、線がなんともたよりなげ。落書きで書いたつもりでしたが、編集したくなってきました。
写真で開いて、画面の大まかな調整、露出や色温度・彩度や画面の角度といった色やサイズを調整していったん保存します。
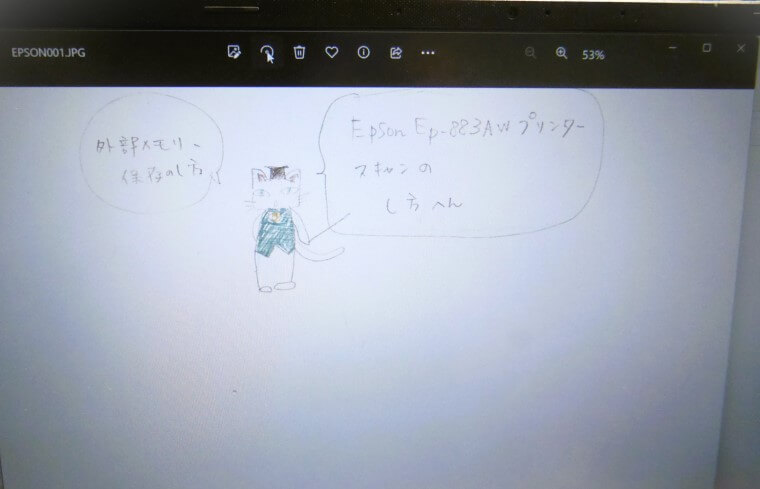
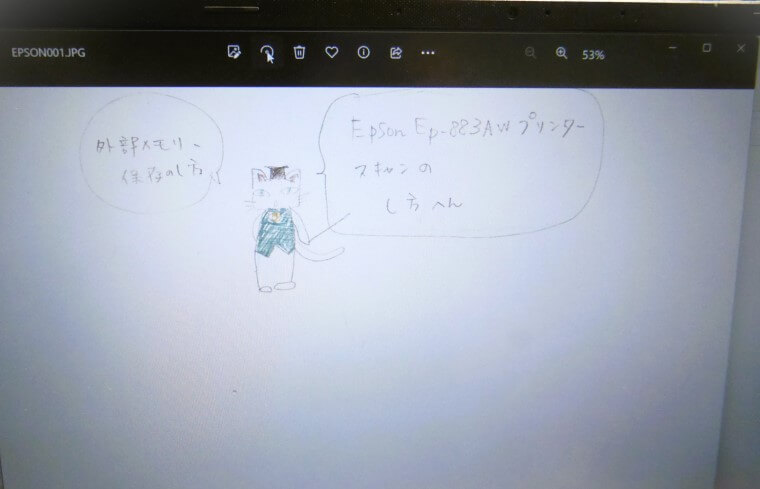
こんどはWindows11でペイントを開いて、色塗りをしますよ。
【加筆・補正内容】
○薄い線、背景を書き足す加筆
○ブラシで色塗り
○テキスト挿入


どうせなら、吹き出し内もテキスト文字にかえると読みやすそう。
消しゴムで、手書き文字を消してしまえば、テキストがきれいに収まります。漫画家原稿のセリフの切り貼り作業のようで楽しいです。
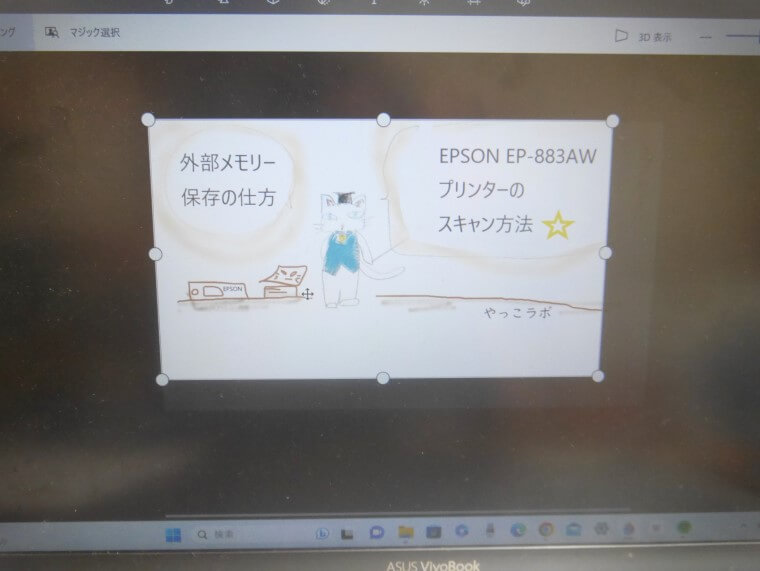
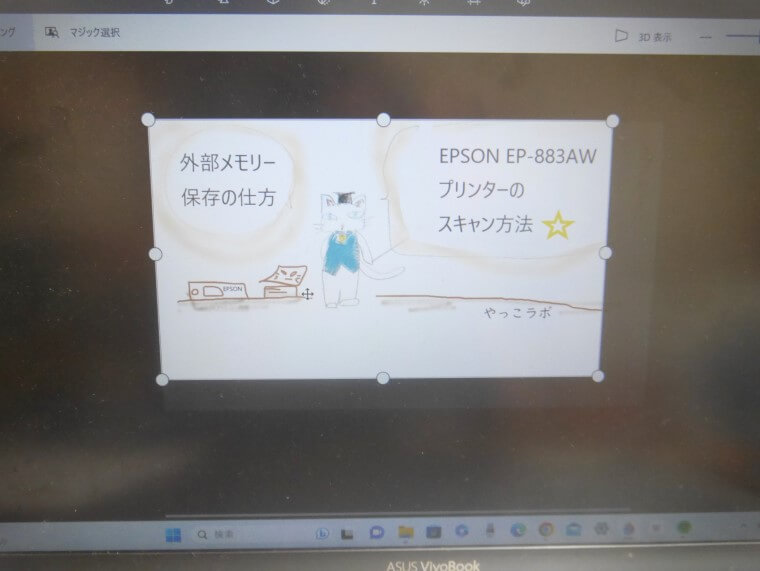
表紙にするなら余白サイズの調整もしたいもの。
この写真のあとも微調整を加え、もう今回はアイキャッチ画像としてUPしちゃいますよ。
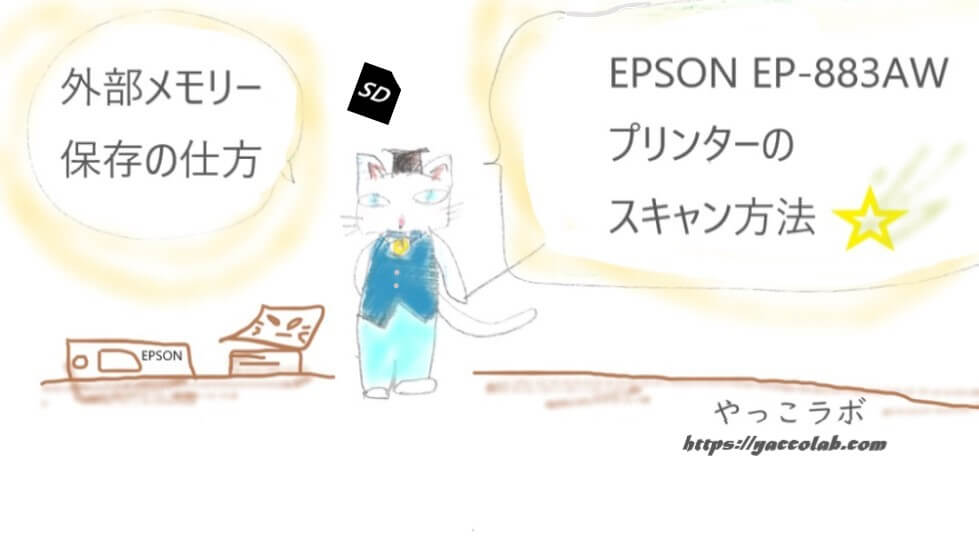
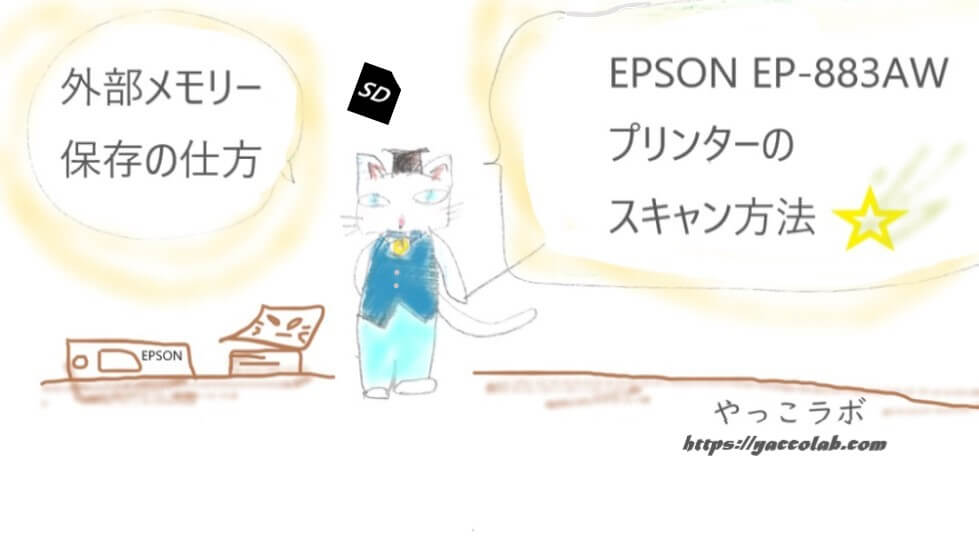



表紙に出演したよ♪
格別にむずかしい工夫はありませんが、特にソフトウェアをインストールしなくても、手持ちSDカードがあるだけで簡単にスキャン、PC編集はできます♪便利さは利用頻度によるとは思いますが。
スキャンはしたいけれど、特にPCで編集する必要がない場合、急いでいるときの書類スキャンはやはりiPhone搭載のメモアプリでスキャン撮影が早いです。あれは印刷物の白さを影なく撮影してくれますので、キャラクターをスマホサイズで紙に描く場合のスキャンにも便利に使えそうです。
iPhone→WindowsPC取り込みの作業が面倒だったことと、私はA4サイズの大きさで描いたものをスキャンでできたらよいと思いましたので、今回の作業を行いました。
外部メモリー保存によるプリンタースキャン問題も無事解決しましたので、今回の挑戦はこれで終了したいと思います。
ではまた。



にほんブログ村ランキングに参加中♪
記事がよかったと思ったら、1クリックしていただけると、とりやっこがよろこびます💛